title : Run multiple Skype accounts on Windows desktop
link : Run multiple Skype accounts on Windows desktop
Run multiple Skype accounts on Windows desktop
To use more than one Skype account on the same computer at the same time, you need to start a new instance of Skype ,These are the steps to follow
1.Find the Skype.exe file
From the Windows taskbar, click Start > Run (or press the Windows The Windows key. and R keys on your keyboard at the same time). In the Run window, type the following PATH and press OK:
if you’re running a 32-bit operating system,you please use this path
C:\Program Files\Skype\Phone\
If you’re running 64-bit operating system,you please use this path
C:\Program Files (x86)\Skype\Phone\
Be aware that if you’ve changed the installation path for Skype, then you’ll need to enter the correct path for the Skype.exe file.
2.Right-click the file and select Send to > Desktop (create shortcut).
3.Locate the shortcut on your desktop, then right-click it and select Properties.
4.In the Target field of the Shortcut tab, add /secondary to the end of the path.
The Target field should now be
"C:\Program Files\Skype\Phone\Skype.exe" /secondary
Copy and paste that there just as it is. There is a space before /secondary
5.Click Apply and then OK button.
6.You can now start a new instance of Skype every time you double-click the new shortcut.
Simple Method
From the Windows taskbar, click Start > Run (or press the Windows The Windows key. and R keys on your keyboard at the same time). In the Run window, type the following command (including the quotes) and press OK:
For 32-bit operating systems:
"C:\Program Files\Skype\Phone\Skype.exe" /secondary
For 64-bit operating systems:
"C:\Program Files (x86)\Skype\Phone\Skype.exe" /secondary
If you get an error message, copy and paste the exact command from this page and try again.
How to Quit a Skype account ?
1.Goto Taskbar ,Near time you can see multiple skype icons
2.Right click a skype icon
3. Click on Quit
4.System will ask "Are you sure want to quit" -Then click on Quit button
I have personally tried this method in Windows 7 ,32 bit PC ,It is working fine
1.Find the Skype.exe file
From the Windows taskbar, click Start > Run (or press the Windows The Windows key. and R keys on your keyboard at the same time). In the Run window, type the following PATH and press OK:
if you’re running a 32-bit operating system,you please use this path
C:\Program Files\Skype\Phone\
If you’re running 64-bit operating system,you please use this path
C:\Program Files (x86)\Skype\Phone\
Be aware that if you’ve changed the installation path for Skype, then you’ll need to enter the correct path for the Skype.exe file.
2.Right-click the file and select Send to > Desktop (create shortcut).
3.Locate the shortcut on your desktop, then right-click it and select Properties.
4.In the Target field of the Shortcut tab, add /secondary to the end of the path.
The Target field should now be
"C:\Program Files\Skype\Phone\Skype.exe" /secondary
Copy and paste that there just as it is. There is a space before /secondary
5.Click Apply and then OK button.
6.You can now start a new instance of Skype every time you double-click the new shortcut.
Simple Method
From the Windows taskbar, click Start > Run (or press the Windows The Windows key. and R keys on your keyboard at the same time). In the Run window, type the following command (including the quotes) and press OK:
For 32-bit operating systems:
"C:\Program Files\Skype\Phone\Skype.exe" /secondary
For 64-bit operating systems:
"C:\Program Files (x86)\Skype\Phone\Skype.exe" /secondary
If you get an error message, copy and paste the exact command from this page and try again.
How to Quit a Skype account ?
1.Goto Taskbar ,Near time you can see multiple skype icons
2.Right click a skype icon
3. Click on Quit
4.System will ask "Are you sure want to quit" -Then click on Quit button
I have personally tried this method in Windows 7 ,32 bit PC ,It is working fine
How to Quit a Skype account ?



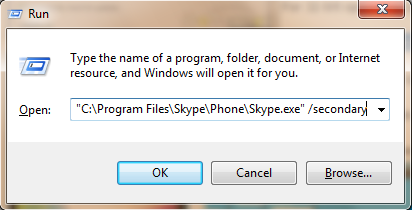

0 Response to "Run multiple Skype accounts on Windows desktop"
Posting Komentar